Cara ganti wajah dengan cepat di Photoshop
Tutorial photoshop kali ini mengenai bagaimana cara merubah wajah
seseorang dengan cepat, ya mungkin dalam hitungan detik wajah sudah
berganti menjadi wajah yang anda inginkan. Untuk merubah / mengganti wajah dengan photoshop ini juga tidaklah terlalu sulit. Anda juga dapat melihat postingan sebelumnya mengenai tutorial ubah wajah yang pernah saya lakukan. Ya udah sekarang simak ya caranya dibawah ini.
Cara cepat mengganti wajah dengan Adobe Photoshop
1. Buka 2 buah foto yang akan diedit wajahnya, misalnya contoh wajah eyang subur dan pemulung seperti dibawah ini
2. Saya akan menghapus wajah pemulung caranya yaitu klik 2 x foto pemulung sehingga dari tulisan background berubah menjadi layer 0, lihat gambar
3. Untuk menghilangkan / menghapus wajah pemulung, caranya pada toolbox klik Eraser Tool lalu sapukan pada wajah seperti dibawah ini
4. Berikutnya drag atau move foto eyang subur ke foto pemulung, atur besar kecilnya foto menggunakan Ctrl + T
5. Letakkan wajah eyang subur ke wajah pemulung. Apabila wajah eyang subur menutupi wajah pemulung maka letakkan wajah eyang subur dibelakangnya, caranya pada menubar klik Layer => Arrange => Send to Back seperti terlihat pada gambar dibawah ini
Silahkankan anda coba cara mengganti wajah dengan cepat di Photoshop, mudah kok.
Memperbesar Foto Resolusi Rendah Agar Tidak Pecah di Photoshop
Biasanya foto hasil jepretan hp dengan resolusi rendah apabila akan
diperbesar dan dicetak pada printer maka hasilnya foto tersebut akan
pecah seperti orang yang kena luka bakar. Namun kita masih dapat
memperbaiki atau membuat foto dengan resolusi rendah tidak pecah jika diperbesar dan foto tersebut masih dalam bentuk aslinya, disini akan menggunakan aplikasi adobe photoshop.Yuk kita mulai saja.
Buat layer baru dengan tekan Ctrl + N dan buat ukuran 3500 x 3500 pixel dengan resolusi 300 pixel/inch
Siapkan foto ukuran kecil, misalnya ukuran 113 x 113 pixel dengan resolusi 72 pixel/inch
Lalu move / drag foto ukuran kecil ke layer besar seperti ini
Klik foto yang akan diperbesar dan pada menubar klik layer => smart object => convert to smart objek
Perbesar foto dengan ctrl + T sambil tekan Shift
Dengan begitu maka foto resolusi rendah yang diperbesar tidak akan pecah, silahkan dicoba saja tutorial photoshop yang mudah ini.
Cara memberi warna pada brush dengan gradient
1. Buka software adobe photoshop
2. Buat file baru dengan tekan Ctrl + N

3. Warnai background seperti dibawah ini

4. Pada palet layer, klik Create a new layer

5. Pada toolbox, pilih Brush Tool (B), dan pilih salah satu model brush dan atur master diameter menjadi 150px, seperti contoh dibawah ini

6. Lalu drag brush ke background seperti ini

7. Gandakan / duplikat brush dengan tekan Ctrl + J dan pada menu diatas, pilih Layer => Create Clipping Mask atau ALT + Ctrl + G

8. Pada toolbox, pilih Gradient Tool (G), lalu mulai memberi efek gradient pada brush
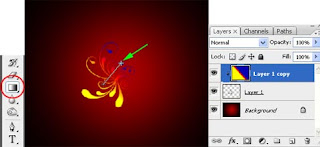
9. Nah kini brush sudah diberi warna dengan gradient, anda dapat memberi warna brush dan gradient yang lainnya, misalnya seperti ini
Silahkan dicoba cara memberi warna brush dengan gradient, semoga bermanfaat.
Cara Menggabungkan Foto Dengan Photoshop
1. Buka aplikasi Adobe Photoshop, terserah mau versi berapa aja boleh kok
2. Siapkan 2 buah foto yang akan dipotong untuk digabungkan seperti contoh dibawah ini
Saya akan memotong objek foto / gambar untuk yang cewek duluan, caranya yaitu pada toolbox silahkan pilih Pen Tool (P). Lalu buat seleksi pada pinggir foto cewek ya seperti dibawah ini
Setelah terseleksi lalu klik kanan mouse dan pilih Make Selection
Dan beri angka untuk Feather Radius menjadi 2 pixels
Maka hasil seleksi akan tampak seperti garis putus-putus mengitari pinggiran foto / gambar seperti dibawah ini.
Sekarang kita ambil foto apa aja untuk dijadikan background, misalnya foto pemandangan
Lalu geser atau move/drag foto cewek ke gambar pemandangan seperti dibawah ini
Maka hasuilnya seperti dibawah ini, dan nantinya anda dapat mengatur besar kecilnya foto agar sesuai dengan backgroundnya yaitu dengan menggunakan Ctrl + T sambil menekan tombol Shift
Lalu kita akan memasukkan foto Cristiano Ronaldo untuk digabungkan ke foto diatas dan caranya sama seperti point-point yang diatas yang sudah saya jelaskan cara-caranya, dan hasilnya seperti dibawah ini
Teknik Mewarnai Brush dengan Gradient Tool
Pada tutorial kali ini membahas mengenai cara memberi warna brush dengan
Gradient yang ada di tool photohsop. Anda nantinya dapat membuat brush
sendiri seperti pada postingan sebelumnya dan brush yang sudah anda buat
dapat diberi warna dengan gradient yang berbeda-beda. Untuk anda yang
belum mengetahui cara membuat brush sendiri, silahkan klik link ini, Cara membuat brush dengan photoshop. Sekarang simak bagaimana cara membuat warna brush pada photoshop.
Cara memberi warna pada brush dengan gradient
1. Buka software adobe photoshop
2. Buat file baru dengan tekan Ctrl + N

3. Warnai background seperti dibawah ini

4. Pada palet layer, klik Create a new layer

5. Pada toolbox, pilih Brush Tool (B), dan pilih salah satu model brush dan atur master diameter menjadi 150px, seperti contoh dibawah ini

6. Lalu drag brush ke background seperti ini

7. Gandakan / duplikat brush dengan tekan Ctrl + J dan pada menu diatas, pilih Layer => Create Clipping Mask atau ALT + Ctrl + G

8. Pada toolbox, pilih Gradient Tool (G), lalu mulai memberi efek gradient pada brush
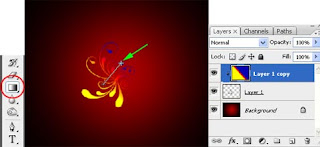
9. Nah kini brush sudah diberi warna dengan gradient, anda dapat memberi warna brush dan gradient yang lainnya, misalnya seperti ini
Silahkan dicoba cara memberi warna brush dengan gradient, semoga bermanfaat.
Cara Memotong dan Menggabungkan Foto Dengan Photoshop
Tutorial photoshop kali ini akan membahas bagaimana Cara Memotong dan Menggabungkan Foto Dengan Photoshop.
Untuk memotong objek foto/gambar dan menggabungkan ke dalam 1 kanvas
tidaklah begitu sulit, karena dengan menggunakan photoshop semua dapat
dilakukan. Dalam memotong objek gambar / foto ini anda harus penuh
kesabaran / telaten supaya bisa menghasilkan seleksi yang lebih optimal.
Yuk kita mulai saja bagaimana cara menggabungkan objek ke dalam satu
kanvas dengan bahan dasarnya Pen Tool yang ada di adobe photoshop.
Cara Menggabungkan Foto Dengan Photoshop
1. Buka aplikasi Adobe Photoshop, terserah mau versi berapa aja boleh kok
2. Siapkan 2 buah foto yang akan dipotong untuk digabungkan seperti contoh dibawah ini
Saya akan memotong objek foto / gambar untuk yang cewek duluan, caranya yaitu pada toolbox silahkan pilih Pen Tool (P). Lalu buat seleksi pada pinggir foto cewek ya seperti dibawah ini
Setelah terseleksi lalu klik kanan mouse dan pilih Make Selection
Dan beri angka untuk Feather Radius menjadi 2 pixels
Maka hasil seleksi akan tampak seperti garis putus-putus mengitari pinggiran foto / gambar seperti dibawah ini.
Sekarang kita ambil foto apa aja untuk dijadikan background, misalnya foto pemandangan
Lalu geser atau move/drag foto cewek ke gambar pemandangan seperti dibawah ini
Maka hasuilnya seperti dibawah ini, dan nantinya anda dapat mengatur besar kecilnya foto agar sesuai dengan backgroundnya yaitu dengan menggunakan Ctrl + T sambil menekan tombol Shift
Lalu kita akan memasukkan foto Cristiano Ronaldo untuk digabungkan ke foto diatas dan caranya sama seperti point-point yang diatas yang sudah saya jelaskan cara-caranya, dan hasilnya seperti dibawah ini
Nah kini ke 3 foto sudah berhasil menyatu. Sebenarnya tutorial untuk Cara Memotong dan Menggabungkan Foto Dengan Photoshop sangat mudah dilakukan asal cara memotongnya harus sabar dan pasti berhasil dengan baik. Selamat dicoba.
Cara Membuat Mata Merem Jadi Melek Dengan Photoshop
1. Buka adobe photoshop
2. Buka gambar / foto orang dengan mata merem dan mata melek, seperti contoh dibawah ini
Mata merem

Mata melek

3. Seleksi mata pada foto orang melek dengan Polygonal Lasso Tool yang ada di toolbox photoshop

4. Lalu drag / move mata yang sudah diseleksi ke gambar mata yang merem

5. Hehehe matanya terlalu besar, kita perkecil mata dan disesuaikan dengan mata yang merem, caranya tekan Ctrl + T dan sesuaikan seperti dibawah ini

6. Kita akan menghapus bagian mata yang tidak dibutuhkan lagi seperti terlihat pada tanda panah merah dibawah ini, caranya pada palet layer, pilih Add layer mask (pastikan set foreground color berwarna hitam).

7. Pada toolbox, pilih Brush Tool dan gosok pada area mata yang tidak perlu, lihat hasilnya seperti dibawah ini. Kini matanya sudah menjadi terbuka alias melek kembali.
Mata Merem Jadi Melek Dengan Photoshop
Untuk anda yang mungkin dalam fotonya ada yang matanya merem saat
berpose atau dipotret, anda dapat melekin mata merem dengan Photoshop.
Cara melekin mata merem dengan photoshop tidak terlalu sulit. Kita hanya
menerapkan teknik masking yang ada di program adobe photoshop untuk
membuat mata merem jadi melek atau mata jadi terbuka lebar. Bagaimana
caranya, simak tutorial dibawah ini mengenai cara membuat mata merem menjadi melek dengan photoshop.
Cara Membuat Mata Merem Jadi Melek Dengan Photoshop
1. Buka adobe photoshop
2. Buka gambar / foto orang dengan mata merem dan mata melek, seperti contoh dibawah ini
Mata merem

Mata melek

3. Seleksi mata pada foto orang melek dengan Polygonal Lasso Tool yang ada di toolbox photoshop

4. Lalu drag / move mata yang sudah diseleksi ke gambar mata yang merem

5. Hehehe matanya terlalu besar, kita perkecil mata dan disesuaikan dengan mata yang merem, caranya tekan Ctrl + T dan sesuaikan seperti dibawah ini

6. Kita akan menghapus bagian mata yang tidak dibutuhkan lagi seperti terlihat pada tanda panah merah dibawah ini, caranya pada palet layer, pilih Add layer mask (pastikan set foreground color berwarna hitam).

7. Pada toolbox, pilih Brush Tool dan gosok pada area mata yang tidak perlu, lihat hasilnya seperti dibawah ini. Kini matanya sudah menjadi terbuka alias melek kembali.
Demikianlah tutorial mengenai cara melekin mata merem dengan photoshop, semoga bermanfaat dan silahkan dicoba

























Tidak ada komentar:
Posting Komentar